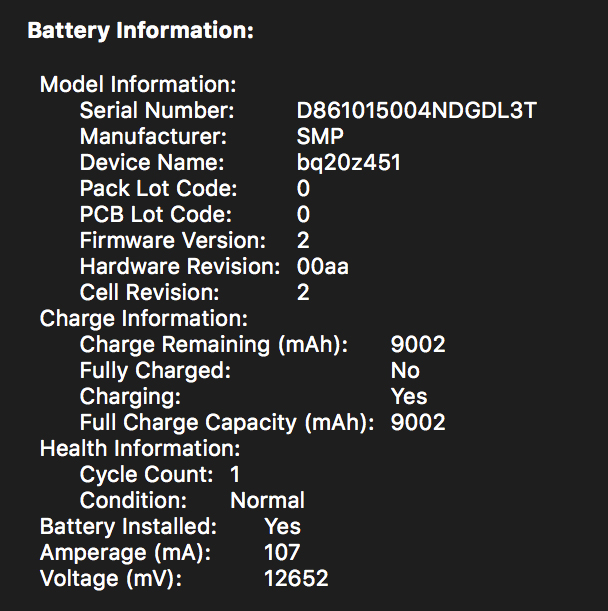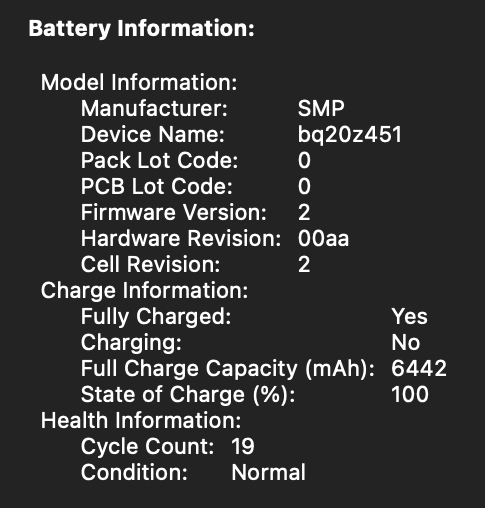LR CC를 처음 로딩시 짧게는 1분 길게는 2분 가량 응답없는 상태가 지속되는 현상이 지속적으로 발생했다.
처음에는 카타로그 사이즈가 커서 그럴거라고 추정 하고 로딩이 완료되기만을 기다렸었는데,
빈 카타로그를 열었을 때도 동일 현상이 발생하는 것을 보고 구글 검색을 시작...
다음과 같은 글을 여럿 발견했다.
Lightroom: Silently installed Logitech plugin causes problems for many people
결국 LogiOptions 플러그인 때문이라는 건데...
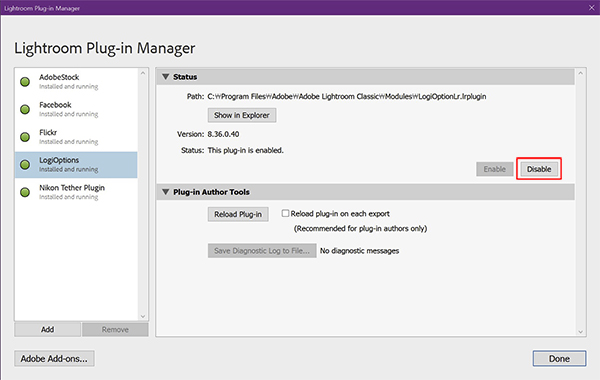
그래서 플러그인을 Disable 했더니 문제가 해결됐다.
이젠 카타로그의 사이즈에 비례한 납득할 수준의 로딩 시간만 걸린다.
'PC, Mac & iPhone' 카테고리의 다른 글
| Photoshop CC 에서 그래픽카드 인식불가 문제 (0) | 2020.11.09 |
|---|---|
| PC가 잠들기에서 자동으로 깨어날 때... (0) | 2020.11.06 |
| 맥북프로 써멀 구리스 재도포 (0) | 2020.10.27 |
| 맥북프로 배터리 교체 (0) | 2020.10.27 |
| mac에서 Audio CD가 인식되지 않을 때 (0) | 2020.01.24 |